Cara Gampang Membuat Penomoran & Daftar Isi Secara Otomatis di Microsoft Word
Cara Gampang Membuat Penomoran & Daftar Isi Secara Otomatis di Microsoft Word - Penomoran dan daftar isi pada Microsoft Word merupakan hal yang penting untuk membuat sebuah makala dan tugas yang berhubungan dengan laporan.
Biasanya sih banyak anak sekolah maupun anak kuliahan yang sering membuatnya, tapi buat kamu yang belum tahu caranya maka kalian tidak salah buat mampir kesini heehehe.
Nah karena biasanya membuat sebuah tugas yang merupakan dokument itu biasanya sangat panjang maka penomoran dan daftar isi otomatis pada ms word itu sangat penting sekali untuk dibuat biar gampang mencari halaman yang ingin dibaca oleh guru atau dosen.
Jadi karena itu aku akan kasih tahu cara membuat penomoran dan daftar isi word secara otomatis dengan cara yang paling mudah, lets go!
Membuat Penomoran Otomatis (Number) Pada Ms. Word
Microsoft Word menyediakan fasilitas penomoran otomatis untuk teks atau naskah sehingga anda tidak perlu lagi mengetik naskah berikut penomorannya. Anda dapat memberikan penomoran otomatis dengan memanfaatkan fasilitas bulletdan number. Bulletadalah pemberian simbol otomaris pada setiap paragraf yang terpilih, sedangkan Numberadalah pemberian nomor otomatis pada setiap paragraf yang terpilih. Anda dapat menentukan dan memilih format penulisan nomor dan simbol yang akan digunakan.
Prinsip kerja number sama dengan penambahan bullet. Setelah memilih paragraf, tekan
tombol Numbering pada grup Paragraphdalam tab Home sehingga akan ditambahkan nomor otomatis pada setiap paragraf yang dimulai dari nomor 1.
Menambahkan Penomoran Halaman Pada Ms. Word
Menambahkan nomor halaman dalam suatu dokumen dengan menggunakan tombol perintah Page Number yang terdapat pada grup Header & Footer pada tab Insert atau dalam toolbar Header & Footer Tools. Untuk lebih jelasnya, ikuti langkah – langkah dibawah ini:
1. Klik tombol perintah Page Numbers pada grup Header & Footer pada tab Insert sehingga tampil daftar pilihan format untuk member nomor halaman.
Bottom of Page, untuk menampilkan daftar nomor halaman yang akan ditempatkan di area judul kaki atau footer.
Top of Page, untuk menampilkan daftar pilihan nomor halaman yang akan ditempatkan di area judul kepala atau header.
Page Margins, untuk manampilkan daftar pilihan nomor halaman yang akan ditempatkan di area margin dokumen.
Current Positions, untuk menampilkan daftar pilihan nomor halaman yang akan ditampilkan pada sembarang posisi. Posisi ini ditentukan oleh posisi insertion point di dalam dokumen.
2. Pilih salah satu pilihan gambar diatas dan pilih salah satu format nomor halaman yang akan digunakan. Perhatikan perubahannya dalam dokumen.
Heading Dan Tabel Of Content
Heading
Secara default Microsoft Word sudah menyediakan Templates dan Style standar yang sudah siap digunakan untuk format penulisan. Style biasanya digunakan untuk fungsi teks. Terdapat banyak jenis style dalam Microsoft Word. Style yang paling sering digunakan adalah style untuk format karakter atau paragraf. Style untuk format karakter adalah:
Normal style : untuk isi naskah
Heading 1 style : untuk judul Bab
Heading 2 style : untuk judul sub-bab
Heading 3 style : untuk judul sub sub-bab
dan seterusnya.
Terdapat shortkey (cara pintas) untuk Heading stylesdanNormal style, yaitu:
untuk Heading 1 style : Alt-Ctrl-1
untuk Heading 2 style : Alt-Ctrl-2
untuk Heading 3 style : Alt-Ctrl-3
untuk Normal style : Ctrl-Shift-n
Secara umum penggunaan style ada 2 cara, yaitu:
1. Cara 1:
Memilih style yang sesuai dengan konten terlebih dahulu (misalnya: Heading 1).
Selanjutnya mengetikkan judul atau isi naskah (misalnya: Pendahuluan).
2. Cara 2:
Memakai style pada konten yang sudah ada.
Isi naskah sudah ada (sudah diketik terlebih dahulu), format dokumen (pemilihan style) dilakukan kemudian.
Penjelasan berikut menggunakan cara kedua, sebagai beikut:
1. Buka file yang berisi naskah seperti contoh dibawah ini:
2. Klik menu style pada tab home, kemudian klik botton yang berada disebelah kanan bawah menu style sehingga muncul kotak dialog style seperti dibawah ini.
3. Kemudian arahkan kursor pada judul bab (Bab 1: Tinjauan Pustaka), kemudian klik Heading 1 pada kotak dialog Style. Lalu arahkan kursor pada sub bab 1.1 (1.1. Pembelian) dan pilih Heading 2 serta sub bab 1.2 (1.2. Penjualan) dan pilih Heading 2.
4. Sehingga hasil akhirnya seperti dibawah ini:
Table Of Content
Setelah naskah selesai diberi heading terhadap masing – masing bab dan masing – masing sub-bab, maka langkah berikutnya adalah membuat daftar isi secara otomatis dengan menggunakan fitur Tabel Of Content yang telah disediakan oleh Microsoft Word. Caranya yaitu:
1. Kembali ke halaman awal dokumen dengan menggunakan short key Ctrl + Home.
2. Kemudian tekan Ctrl + Enter short key untuk page break. Daftar ini akan ditempatkan pada halaman awal (sebelum pendahuluan).
3. Kemudian ketikkan Daftar Isi (heading 1), lalu tekan tombol enter dan kembalikan
heading ke Normal style.
4. Kemudian pilih tab References, lalu pilih menu Table Of Content pada menu Table of Contents.
5. Kemudian pilih menu Insert Table of Contents.
6. Kemudian tentukan batas level heading yang sesuai untuk daftar isi (default-nya 3).
7. Kemudian pastikan pilihan pada bagian Tab Leader (bagian pemisah antara judul sub-bab dengan nomor halaman pada daftar isi).
8. Jika terjadi perubahan, maka dapat meng-update isi pada daftar isi dengan cara meng-klik kanan pada Tabel of Content dan memillih Update Field.
Nah seperti itulah cara membuat penomoran dan daftar isi secara otomatis pada Ms. Word guys. Jadi kalian bisa membuatnya dengan mudah dan sesuai keinginan.
Semoga artikel saya mengenai cara membuat penomoran dan daftar isi pada Microsoft Word bisa banyak membantu kalian yang sedang belajar tentang Ms. Word.
Sampai jumpa~
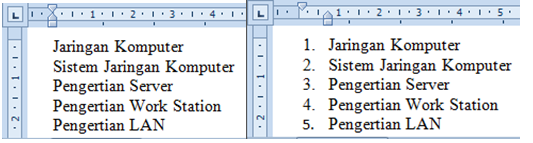



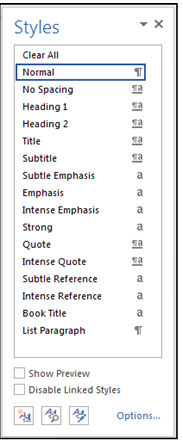


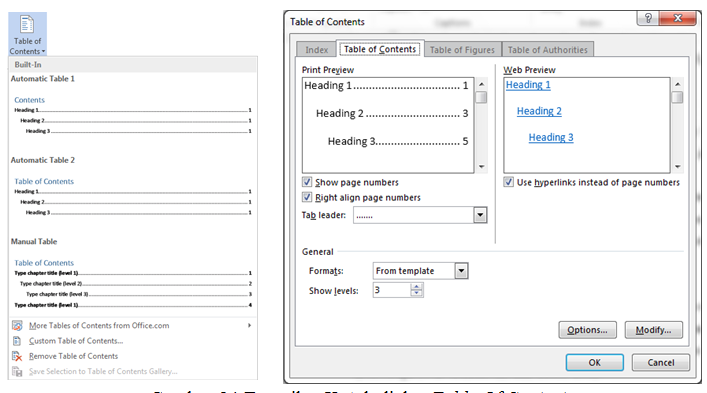
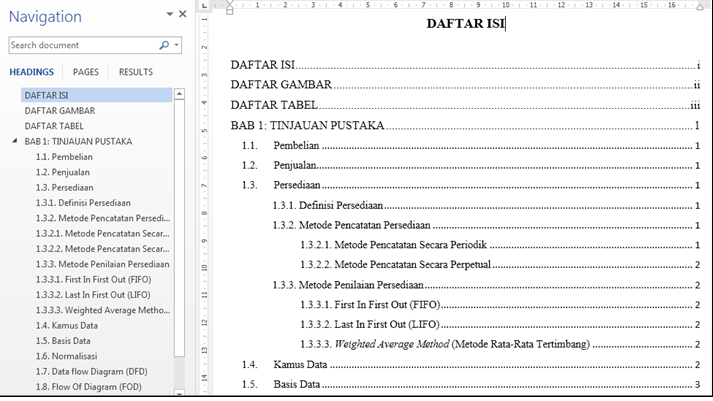
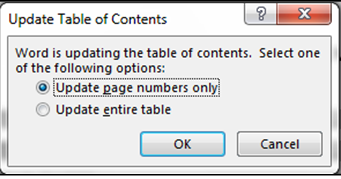

Post a Comment for "Cara Gampang Membuat Penomoran & Daftar Isi Secara Otomatis di Microsoft Word"