Cara Membuat Laporan & Analis Data Menggunakan Pivot Table Excel - Apakah anda tahu apa itu Pivot table? Jika belum tahu maka saya akan menjelaskannya dengan artikel saya ini. Saya akan mengajak anda untuk belajar Pivot table secara bersama-sama dengan cara paling mudah tentunya.
Pivot Table adalah sebuah tabel interaktif yang dalam waktu singkat bisa menampilkan ringkasan data dalam jumlah yang besar dalam bentuk dan orientasi yang berbeda serta mampu melakukan kalkulasi pada setiap item yang dibutuhkan dengan menggunakan cara perhitungan sesuai kebutuhan.
Jika anda memiliki data yang terdiri dari banyak kolom atau field, tentunya dari data tersebut perlu bisa di baca untuk dapat diartikan atau disimpulkan maknanya.
Namun demikian dengan adanya ratusan, ribuan, atau bahkan ratusan ribu baris data tentunya akan sulit bila anda harus menyimpulkan kecenderungan apa yang terjadi pada data anda, membandingkan antar field atau kolom satu dengan yang lainnya, perulangan data, hubungan perulangan data pada suatu periode, dan lain sebagianya.
Untuk melakukan analisa pada data tersebut diperlukan langkah-langkah pengelompokan, pengurutan serta pengolahan data sesuai dengan kebutuhan.
Microsoft Excel sebenarnya sudah menyediakan fitur sorting (pengurutan data), filtering (penyaringan data) serta subtotal (pengelompokan dan perhitungan data) pada sebuah table, namun jika anda merasa fitur atau fasilitas tadi masih kurang maka sepertinya anda membutuhkan Pivot Table Excel ini.
Kalau merujuk pada laman wikipedia, pivot table di artikan sebagai berikut :
A pivot table is a table that summarizes data in another table, and is made by applying an operation such as sorting, averaging, or summing to data in the first table, typically including grouping of the data.
Pivot Table adalah sebuah tabel yang merangkum data pada tabel lain yang dilakukan dengan menerapkan operasi tertentu seperti sortasi, rata-rata, atau penjumlahan ke data pada tabel pertama, biasanya termasuk pengelompokan data.
Pada microsoft excel PivotTable merupakan salah satu fitur excel yang sangat powerfull untuk meringkas, menganalisa, meng-explore, serta menyajikan data Anda. Penyajian data dengan pivot table relatif sangat cepat untuk dibuat dengan beberapa kali klik tanpa harus dipusingkan dengan berbagai macam rumus excel (Excel Formula). Pivot Table sangat fleksibel dan dapat dengan cepat disesuaikan, tergantung pada keinginan dalam menampilkan hasil.
Kalau begitu kita langsung ke praktek saja ya.
Contoh sebuah daftar memuat penjualan selama Triwulan 1 (bulan Januari, Februari dan Maret) pada tiga daerah penjualan yaitu: Madiun, Ponorogo dan Magetan. Penjualan dilakukan oleh 4 (empat) orang sales yaitu: Andre, Bagus, Chandra dan Dedy. Tipe / ukuran barang yang dijual ada 3 (tiga) yaitu: Small, Medium dan Large. Data penjualan tersebut dapat dilihat pada gambar dibawah ini.
Terdapat 3 (tiga) langkah untuk membuat PivotTable yaitu:
1. Pilih range tabel atau letakkan posisi sel aktif di sembarang tempat dalam tabel.
2. Pilih tab Insert, pilih tombol perintah PivotTable dalam grup Tables, kemudian klik
PivotTable untuk membuka kotak dialogCreatePivotTable.
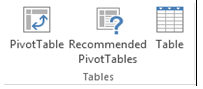

3. Dalam kotak dialog CreatePivotTable tentukan jenis sumber data yang akan dioperasikan, yaitu:
Select A Table Or Range, pilihan digunakan apabila sumber datanya diambil dari range sel pada tabel yang sedang aktif / terbuka.
Use An External Data Source, pilihan digunakan apabila sumber datanya berasal dari program aplikasi lain, misalnya Microsoft Access atau sumber data diambil dari file Microsoft Excel lain yang sedang tidak diaktifkan.
4. Sebagai contoh, gunakan pilihan Select A Table Or Range. Kemudian letakkan pointer sebagai sumber data tebel pivot, yaitu range: A1:F37.
5. Tentukan lokasi worksheet tujuan untuk meletakkan hasil pembentukkan PivotTable. Pilih salah satu pilihan berikut:
New Worksheet, pilihan ini digunakan untuk meletakkan hasil pembentukkan tabel pivot pada sebuah worksheet baru.
Existing Worksheet, pilihan ini digunakan untuk meletakkan hasil pembentukkan tabel pivot pada worksheet lain dalam workbook yang sama.
6. Sebagai contoh, gunakan pilihan New Worksheet. Klik Ok sehingga kerangka tabel pivot akan terbentuk pada worksheet baru seperti yang tampak pada gambar dibawah ini:
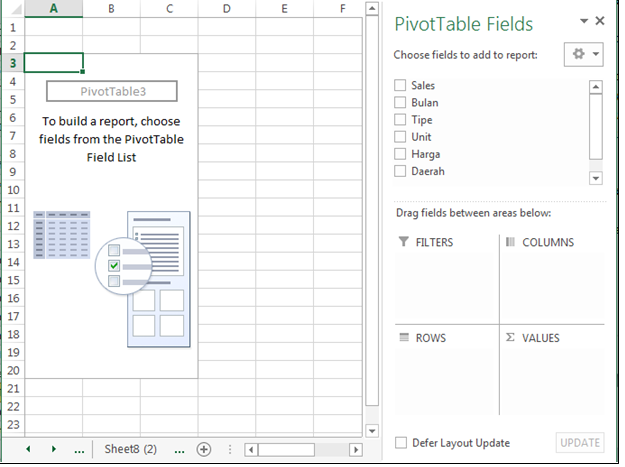
Perhatikan penjelasan dari tombol – tombol perintah yang terdapat dalam jendela Field List
dibawah ini:
Choose Field To Add To Report, merupakan bagian yang berisi daftar nama field yang dimiliki oleh tabel sumber.
Area Report Filter, merupakan bagian yang dapat diisi dengan field untuk menyaring data – data yang akan ditampilkan dengan tabel pivot.
Area Column Labels, merupakan bagian yang dapat diisi dengan field yang akan digunakan sebagai judul kolom dalam tabel pivot.
Area Row Labels, merupakan bagian yang dapat diisi dengan field yang akan digunakan sebagai judul baris dalam tabel pivot.
Area Value, merupakan bagian yang berisidengan field yang menuat data – data (bertipe numerik) sebagai data tabel pivot.
Tombol Fields Section and Areas Section berfungsi untuk mengatur bentuk tampilan dari jendela Field Listdengan pilihan:
Fields Section And Area Section Stacked, untuk menampilkan bagian Field dan
Area secara bertumpuk.
Fields Section And Area Section Side – By – Side, untuk menampilkan bagian
Field dan Area secara berdampingan.
Fields Section Only, untuk hanya menampilkan bagian Field.
Areas Selection Only, untuk hanya menampilkan bagian Area.
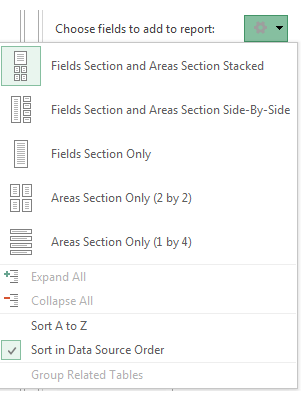
7. Setelah kerangka tabel terbentuk, aturlah layout PivotTable dengan urutan proses sebagai berikut:
a. Dalam jendela PivotTableField List, pilih field – field tabel yang akan dimasukkan dalam tabel pivot dan atur pula posisinya, yaitu dengan cara menggeser field dari bagian Choose Field To Add To Report ke area – area lain. Ikuti contoh peletakkan field dibawah ini:
Geser field Daerah ke areaReport Filter.
Geser field Sales dan Bulan kea rah Row Labels.
Geser field Tipe ke area Column Labels.
Geser field Unit dan Harga ke area Values.
Tombol Field List dapat digunakan untuk menampilkan atau menyembunyikan Jendela PivotTable Field List.
b. Perhatikan bahwa pada setiap mengatur letak field dalam jendela Field List, maka perubahan demi perubahan akan tampak dalam lembar kerja tabel pivot. Perhatikan contoh hasil pembentukan tabel pivot di bawah ini:
Selain dengan cara menggeser field dari bagianChoose Field To Add To Report ke salah satu area dalam jendela Field List, dapat juga dengan mengklik kanan field tersebut dan pilih salah satu perintah di bawah ini:
Add To Report Filter, untuk memindah field ke area Report Filter.
Add To RowLabels, untuk memindah field ke area Row Labels.
Add To ColumnLabels, untuk memindah field ke area Column Labels.
Add To Value, untuk memindah field ke area Value.
Menyaring Data Dengan Report Filter
Gunakan fasilitas Report filter untuk menampilkan sebagian dari data – data yang dimiliki oleh tabel pivot. Report filter ini akan sangat bermanfaat dalam membantu dalam membaca dan mengolah tampilan data tabel yang berukuran sangat besar. Untuk hanya menampilkan data penjualan triwulan pertama pada daerah tertentu. Langkah – langkah yang dilakukan adalah:
1. Klik anak panah pada sel report filter dalam tabel.
2. Kerjakan salah satu perintah dibawah ini:
Untuk hanya menampilkan data penjualan triwulan pertama pada daerah Madiun. Untuk memilih item tunggal, klik salah satu item yang diinginkan. Sebagai contoh: pilih item data Madiun untuk hanya menampilkan data penjualan di kota Madiun.
Untuk hanya menampilkan data penjualan triwulan pertama di kota Madiun dan Ponorogo. Untuk memilih beberapa item, aktifkan kotak cek Select Multiple, dan pilih item – item yang diinginkan misalnya pilih daerah penjualan di kota Madiun dan Ponorogo.
Adapun untuk menampilkan semua item data kembali adalah dengan mengaktifkan pilihan All.
Dan selesai..
Sebenarnya masih banyak banget fasilitas dari Pivot Table yang belum kita eksplor lebih jauh lagi, namun untuk pemula saya rasa ini cukup untuk dijadikan pelajaran awal untuk mengenal Pivot Table.
Semoga dengan artikel belajar pivot table ini kalian bisa lancar dalam mengerjakan tugas dari kantor kalian ya,,
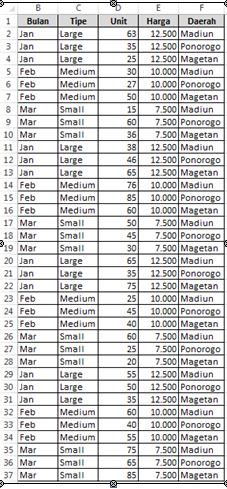
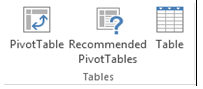

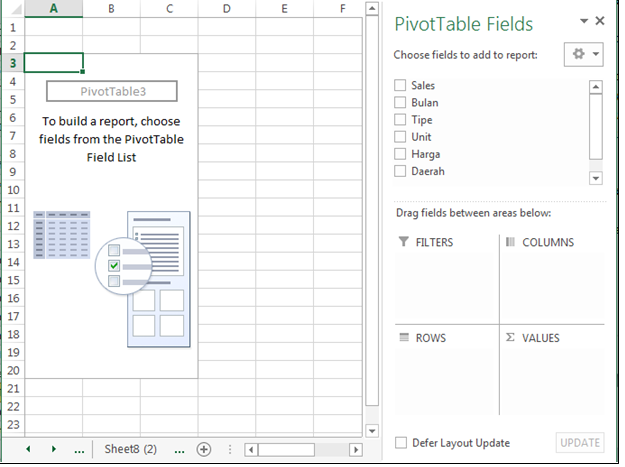
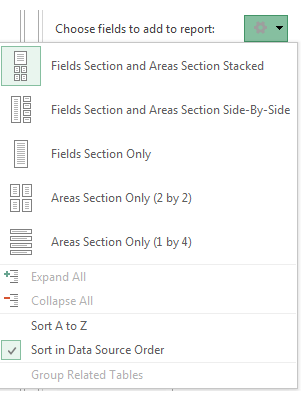
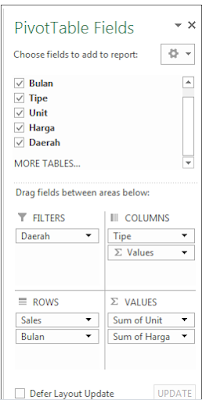
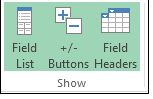
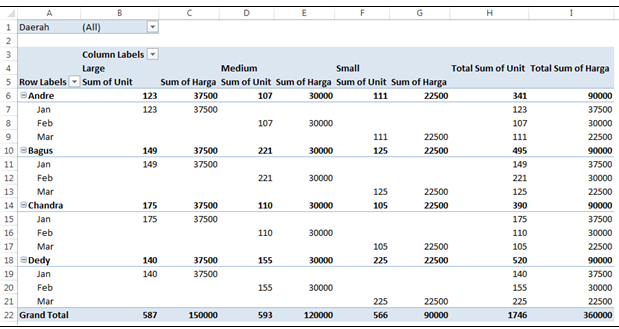
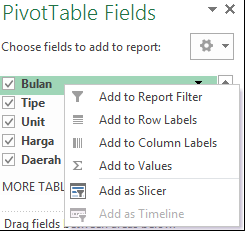


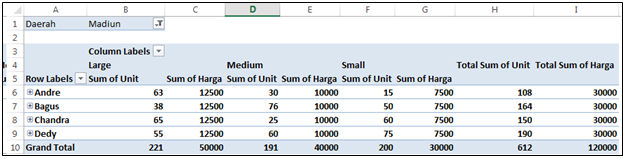

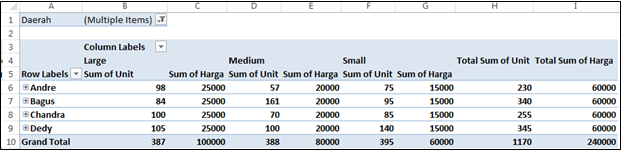

Post a Comment for "Cara Membuat Laporan & Analis Data Menggunakan Pivot Table Excel"