Cara Menggunakan Rumus Vlookup & Hlookup Dengan Benar di Microsoft Excel - Microsoft Excel merupakan hal yang penting dalam menunjang kemajuan sebuah perusahaan, yang ingin bekerja di dunia perkantoran pun dituntut harus bisa mengguasai Microsoft Excel.
Buat kamu yang saat ini sedang mempelajari Ms. Excel untuk bertujuan agar bisa kerja kantoran maka kalian harus wajib bisa menggunakan rumus-rumus excel, salah satunya adalah rumus Vlookup dan Hlookup. Rumus Excel yang satu ini paling banyak digunakan dalam mengelola data perusahaan.
Lantas bagaimana cara kamu untuk bisa menguasai rumus Vlookup dan Hlookup dalam waktu singkat? Berikut saya kasih tahu caranya!
Baca Artikel ini sampai habis ya!
Fungsi Rumus VLOOKUP di Excel
Bentuk:
=VLOOKUP (lookup_value;table_array;col_index_num;[range_lookup])
=VLOOKUP (Alamatyang diuji;Alamat tabel;Alamat kolom;[range_lookup])
Keterangan:
Lookup_value (alamat yang diuji), berupa alamat sel yang digunakan sebagai kunci pembacaan tabel yang berada pada kolom pertamatabel array.
Table_array (alamat tabel), alamat range tabel yang akan dibaca, dimana kolom pertama dalam alamat range tabel tersebut harus berisi nilai kunci pembanding yang akan dibandingkan dengan nilai kunci pada tabel induk.
Col_index_number (alamat kolom), no urut kolom yang digunakan sebagai penentu posisi atau nomor urut kolom pada tabel data yang akan dibaca.
Range_lookup, mengembalikan nilai True atau False. Diisi angka 1 jika True dan 0 jika False.
o Mengembalian nilai True, jika tabel pendukung dalam konsidi sudah terurut dengan pengurutan secara Ascending (pengurutan dari nilai terkecil ke nilai terbesar atau A sampai Z). Jika tabel pendukung sudah terurut maka bagian ini dapat diabaikan.
o Mengembalian nilai False, jika tabel pendukung dalam konsidi tidak terurut.
Pemisah antar bagian pada fungsi VLOOKUP, tergantung kepada regional setting komputer masing – masing. Untuk regional setting menggunakan Indonesia, maka pemisah menggunakan ;.
Range dapat diberi nama range. Berikut ini adalah langkah – langkah untuk membuat nama range untuk alamat range sel yang berisi data tabel:
1. Blok atau pilih sel – sel yang berisi data. Contoh: blok range sel A2:C5. Pastikan bahwa untuk judul kolom tabel tidak disertakan dalam blok.
2. Klik kotak Name Box, dan ketik nama range. Sebagai contoh, ketik nama range Data dan tekan Enter.
Sedangkan langkah untuk mengurutkan data – data dalam tabel dengan urutan
Ascending adalah:
1. Pilih sel – sel yang berisi nilai – nilai yang akan diurutkan. Contoh: blok range sel A2:C5.
2. Klik tombol Sort & Filter pada grup Editing dalam tab Home, dan pilih perintah Sort A To Z untuk mengurutkan data tabel secara Ascending.
Sedangkan pilihan perintah Sort Z To A untuk mengurutkan data secara Descending
(system pengurutan data secara menurun).
3. Perhatikan hasil pengurutan data tabel pada gambar berikut:
Kasus I: Contoh Kasus Vlookup untuk tabel pendukung yang terurut.Gambar dibawah ini menunjukkan bahwa kolom barang pesanan dan harga masih dalam kondisi kosong. Gunakanlah fungsi Vlookup untuk mengisi kolom – kolom tersebut dengan data yang diambil dari tabel data yang telah disiapkan sebelumnya.
• Untuk mengisi kolom Barang Pesanan, pilih sel G3 dan isi dengan rumus.
Cara pertama: =VLOOKUP(E3;Data;2)
Cara kedua: =VLOOKUP(E3;$A$2:$C$5;2)
• Untuk mengisi kolom Harga, pilih sel H3 dan isi dengan rumus:
Cara Pertama: =VLOOKUP(E3;Data;3)
Cara Kedua: =VLOOKUP(E3;$A$2:$C$5;3)
Kasus II: Contoh Kasus Vlookup untuk tabel pendukung yang belum terurut. Gambar dibawah ini menunjukkan bahwa kolom barang pesanan dan harga masih dalam kondisi kosong. Gunakanlah fungsi Vlookup untuk mengisi kolom – kolom tersebut dengan data yang diambil dari tabel data yang telah disiapkan sebelumnya.
• Untuk mengisi kolom Barang Pesanan, pilih sel G3 dan isi dengan rumus.
Cara pertama: =VLOOKUP(E3;Data;2;0)
Cara kedua: =VLOOKUP(E3;$A$2:$C$5;2;0)
• Untuk mengisi kolom Harga, pilih sel H3 dan isi dengan rumus:
Cara Pertama: =VLOOKUP(E3;Data;3;0)
Cara Kedua: =VLOOKUP(E3;$A$2:$C$5;3;0)
Selesai, inilah hasil akhir dari tabel yang diisi dengan rumus Vlookup.
Fungsi Rumus HLOOKUP di Excel
Bentuk:
=HLOOKUP (lookup_value;table_array; row_index_num;[range_lookup])
=HLOOKUP (Alamatyang diuji; Alamattable; Alamat baris;[range_lookup])
Keterangan:
Lookup_value (alamat yang diuji), berupa alamat sel yang digunakan sebagai kunci pembacaan tabel yang berada pada baris pertamatabel array.
Table_array (alamat tabel), alamat range tabel yang akan dibaca, dimana baris pertama dalam alamat range tabel tersebut harus berisi nilai kunci pembanding yang akan dibandingkan dengan nilai kunci pada tabel induk.
Row_index_number (alamat kolom), no urut baris yang digunakan sebagai penentu posisi atau nomor urut baris pada tabel data yang akan dibaca.
Range_lookup, mengembalikan nilai True atau False. Diisi angka 1 jika True dan 0 jika False.
o Mengembalian nilai True, jika tabel pendukung dalam konsidi sudah terurut dengan pengurutan secara Ascending (pengurutan dari nilai terkecil ke nilai terbesar atau A sampai Z). Jika tabel pendukung sudah terurut maka bagian ini dapat diabaikan.
o Mengembalian nilai False, jika tabel pendukung dalam konsidi tidak terurut.
Pemisah antar bagian pada fungsi VLOOKUP, tergantung kepada regional setting komputer masing – masing. Untuk regional setting menggunakan Indonesia, maka pemisah menggunakan ;.
Sedangkan langkah untuk mengurutkan data – data dalam tabel dengan urutan
Ascending adalah:
1. Pilih sel – sel yang berisi nilai – nilai yang akan diurutkan. Contoh: blok range sel A1:B3.
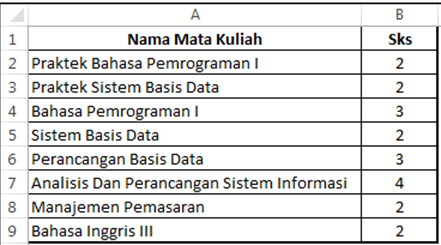
2. Klik tombol Sort & Filter pada grup Editing dalam tab Home, dan pilih perintah Custom Sort untuk membuka kotak dialog Sort.
3. Kemudian pilih pada bagian:
a. Column - Sort By, data diurutkan berdasarkan kolom yang mana. Pilihan dapat lebih dari satu kolom.
b. Sort On, pilih pilihan berdasarkan apa data diurutkan. Pilihan terdiri dari: berdasarkan nilai (Value), berdasarkan warna sel (Cell Color), berdasarkan warna font (Font Color) dan berdasarkan icon dari sel (Cell Icon).
c. Order, pilih pilihan metode pengurutan. Pilihan meliputi: dari nilai terkecil ke nilai terbesar / Ascending (Smallest to Largest), dari nilai terbesar ke nilai terkecil / Descending (Largest to Smallest), dan pilihan lainnya (Custom List).
4. Dalam hal ini pilih pada pilihan:
a. Sort By: Sks
b. Sort On: Values
c. Order: Smallest to Largest
5. Klik Ok dan perhatikan hasil pengurutan data tabel seperti pada gambar dibawah ini:
Kasus I: Untuk tabel pendukung yang terurut. Gambar dibawah ini menunjukkan bahwa kolom barang pesanan dan harga masih dalam kondisi kosong. Gunakanlah fungsi Hlookup untuk mengisi kolom – kolom tersebut dengan data yang diambil dari tabel data yang telah disiapkan sebelumnya.
• Sebelum mengisi rumus, jadikan nama range tabel pendukung B1:E3 dengan nama Barang.
• Untuk mengisi kolom Barang Pesanan, tempatkan kursor pada sel I3, kemudian ketikkan rumus:
Cara Pertama: =HLOOKUP(G3;Barang;2)
Cara Kedua: =HLOOKUP(G3;$B$1:$E$3;2)
• Untuk mengisi kolom Harga, tempatkan kursor pada sel J3, kemudian ketikkan rumus:
Cara Pertama: =HLOOKUP(G3;Barang;3)
Cara Kedua: =HLOOKUP(A8;$B$1:$E$3;3)
Kasus II: Untuk tabel pendukung yang tidak terurut. Gambar dibawah ini menunjukkan bahwa kolom barang pesanan dan harga masih dalam kondisi kosong. Gunakanlah fungsi Hlookup untuk mengisi kolom – kolom tersebut dengan data yang diambil dari tabel data yang telah disiapkan sebelumnya.
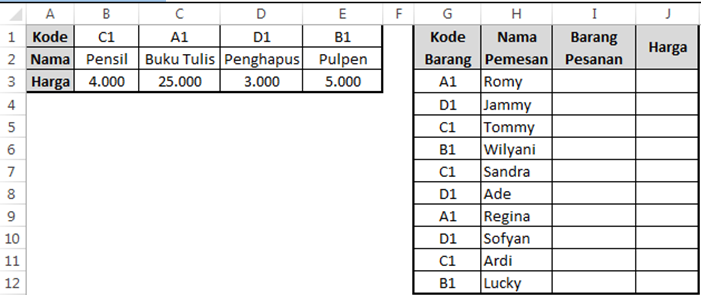
• Sebelum mengisi rumus, jadikan nama range tabel pendukung B1:E3 dengan nama Barang.
• Untuk mengisi kolom Barang Pesanan, tempatkan kursor pada sel I3, kemudian ketikkan rumus:
Cara Pertama: =HLOOKUP(G3;Barang;2;0)
Cara Kedua: =HLOOKUP(G3;$B$1:$E$3;2;0)
• Untuk mengisi kolomHarga, tempatkan kursor pada sel J3, kemudian ketikkan rumus:
Cara Pertama: =HLOOKUP(G3;Barang;3;0)
Cara Kedua: =HLOOKUP(G3;$B$1:$E$3;3;0)
Nah ini lah tabel hasil akhir dari rumus Hlookup.
Jadi bagaimana? Mudah kan rumus Hlookup dan Vlookup di atas? Saya jamin deh jika mengikuti langkah-langkah diatas maka kamu akan bisa langsung menguasai rumus Vlookup dan Hlookup secara singkat dan cepat tanpa butuh waktu lama.
Jadi itu saja akhir dari artikel saya ini, semoga penjelasan mengenai rumus Vlookup dan Hlookup di artikel ini bisa membantu kamu menguasainya dengan cepat.
Sampai jumpa lagi di artikel selanjutnya ya~
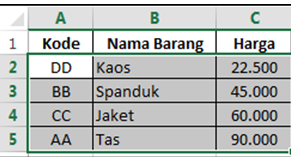
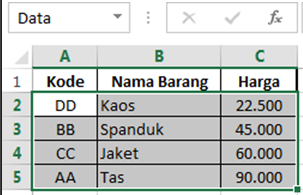



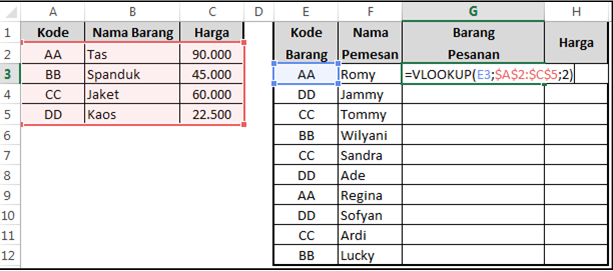

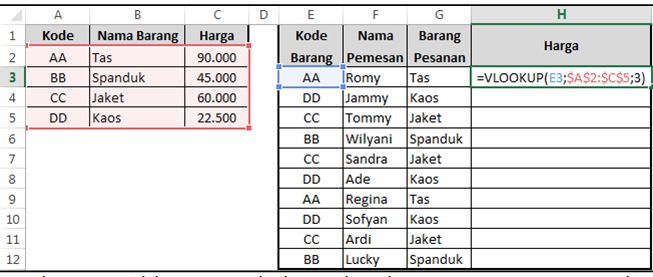
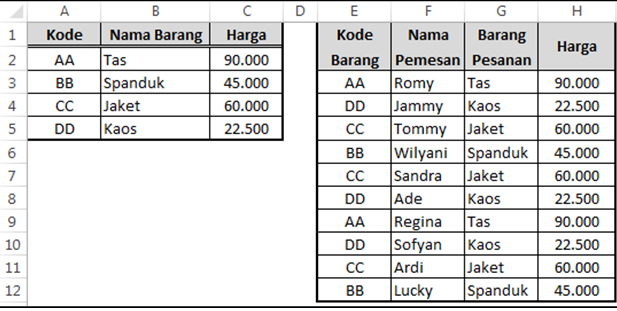
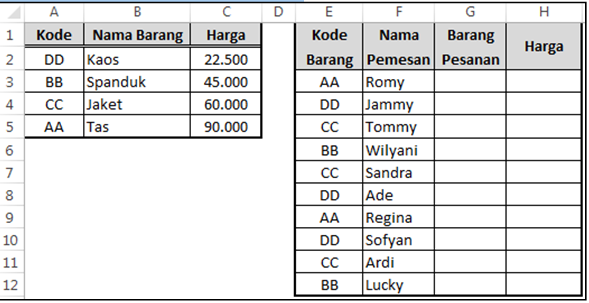
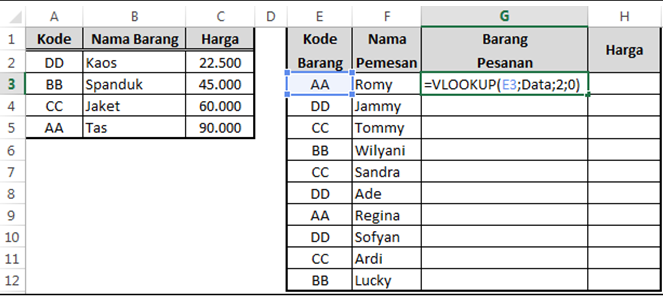

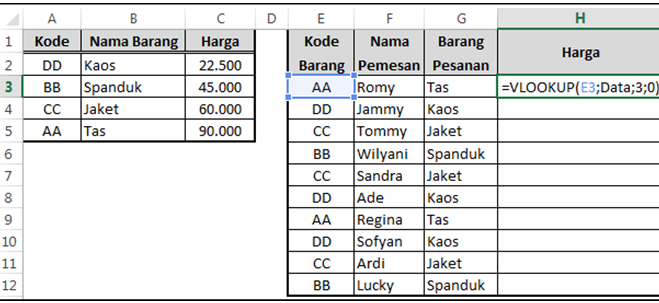

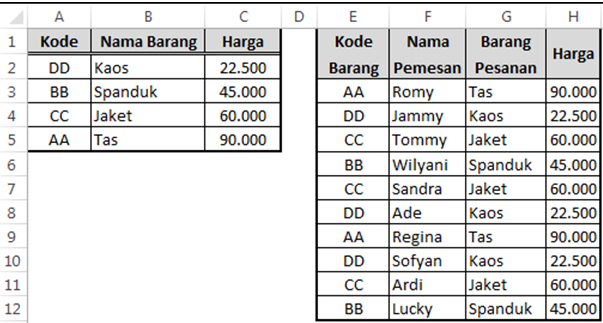
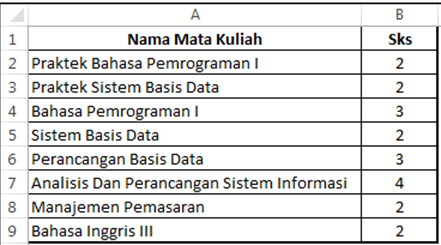

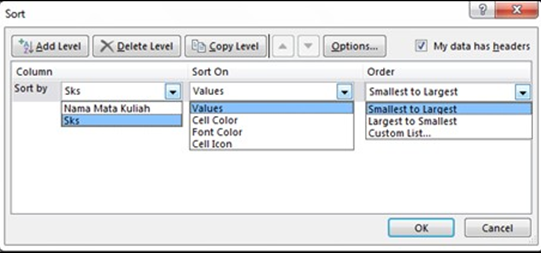


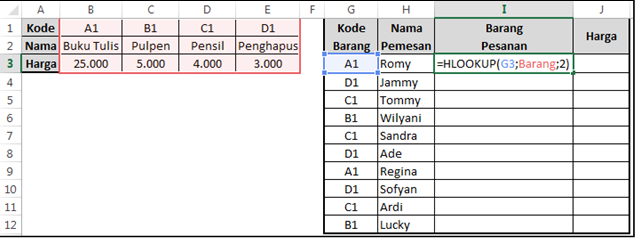
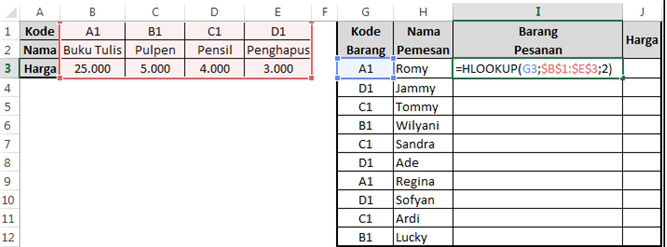
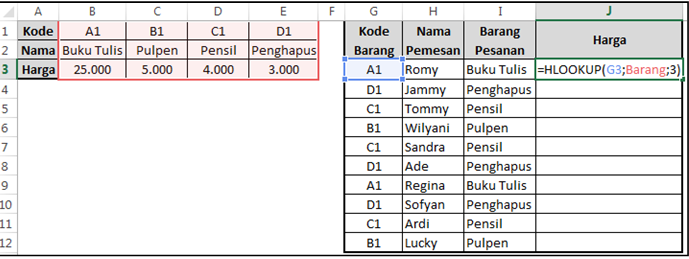


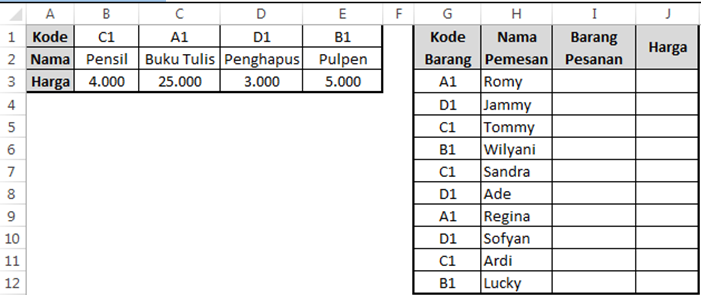
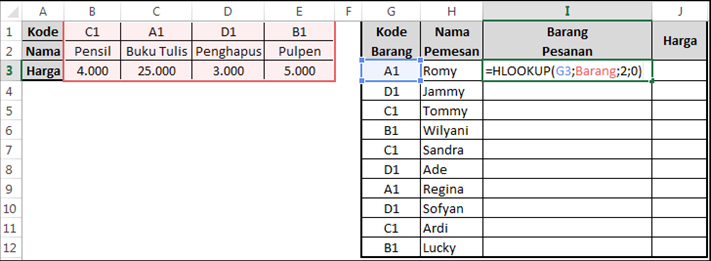



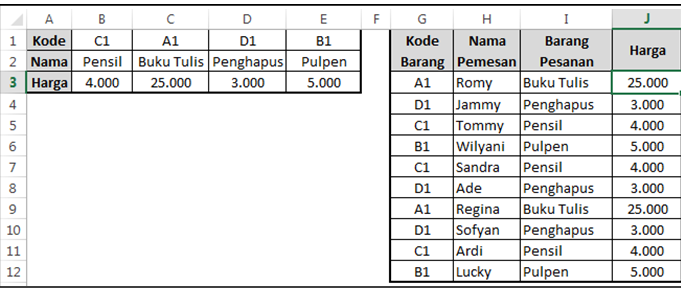

Post a Comment for "Cara Menggunakan Rumus Vlookup & Hlookup Dengan Benar di Microsoft Excel"